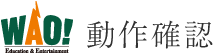動作環境に関する質問をQ&A形式で掲載しています。
一部の機種にについて手順を記載していますが、詳細はインターネット等でお調べください。
ご利用・トラブル時の確認事項
- インターネット上の他のサイトが正しく閲覧できるかどうかご確認ください。
-
正しく閲覧できない場合はネットワーク接続に問題があるかもしれません。
パソコンのネットワークへの接続を確認してください。
またルーターを再起動することにより接続が回復する場合があります。
※ネットワークへの接続方法についてはご契約中のプロバイダやパソコンを購入したショップにお問い合わせください。
- お使いのブラウザのCookieの設定が有効であるかご確認ください。
-
お使いのブラウザの種類/バージョンによって操作手順が異なりますので、詳細はインターネット等でお調べください。
- Internet Explorer6の場合 1.Internet Explorer を開いて [ツール] メニューをクリックします。
- Internet Explorer7の場合 1.Internet Explorer を開いて [ツール] メニューをクリックします。
- Internet Explorer8の場合 1.Internet Explorer を開いて [ツール] メニューをクリックします。
- Internet Explorer9の場合 1.Internet Explorer を開いて [ツール] メニューをクリックします。
- Internet Explorer10(デスクトップ版)の場合 1.Internet Explorer を開いて画面右上の歯車マークをクリックします。
2.[インターネット オプション] を選択します。
3.[プライバシー] タブをクリックします。
4.[詳細設定]をクリックします。
5.[プライバシー設定の詳細]が開きますので、「自動Cookie処理を上書きする」、ファーストパーティのCookie「受け入れる」、 サードパーティのCookie「受け入れる」、「常にセッションCookieを許可する」にチェックを入れます。
6.「OK」をクリックします。
7.「適用」をクリックします。
8.「OK」をクリックします。
2.[インターネット オプション] を選択します。
3.[プライバシー] タブをクリックします。
4.[詳細設定]をクリックします。
5.[プライバシー設定の詳細]が開きますので、「自動Cookie処理を上書きする」、ファーストパーティのCookie「受け入れる」、 サードパーティのCookie「受け入れる」、「常にセッションCookieを許可する」にチェックを入れます。
6.「OK」をクリックします。
7.「適用」をクリックします。
8.「OK」をクリックします。
2.[インターネット オプション] を選択します。
3.[プライバシー] タブをクリックします。
4.[詳細設定]をクリックします。
5.[プライバシー設定の詳細]が開きますので、「自動Cookie処理を上書きする」、ファーストパーティのCookie「受け入れる」、 サードパーティのCookie「受け入れる」、「常にセッションCookieを許可する」にチェックを入れます。
6.「OK」をクリックします。
7.「適用」をクリックします。
8.「OK」をクリックします。
2.[インターネット オプション] を選択します。
3.[プライバシー] タブをクリックします。
4.[詳細設定]をクリックします。
5.[プライバシー設定の詳細]が開きますので、「自動Cookie処理を上書きする」、ファーストパーティのCookie「受け入れる」、 サードパーティのCookie「受け入れる」、「常にセッションCookieを許可する」にチェックを入れます。
6.「OK」をクリックします。
7.「適用」をクリックします。
8.「OK」をクリックします。
2.「インターネットオプション」を選択します。
3.[プライバシー] タブをクリックします。
4.[詳細設定]をクリックします。
5.[プライバシーの詳細設定]が開きますので、「自動Cookie処理を上書きする」、ファーストパーティのCookie「承諾する」、 サードパーティのCookie「承諾する」、「常にセッションCookieを許可する」にチェックを入れます。
6.「OK」をクリックします。
7.「適用」をクリックします。
8.「OK」をクリックします。
※Windowsの場合「既定のレベル」でJavascriptが有効になります。項目を個々に設定する場合はインターネットなどをお調べください。
※レベルの変更はユーザー様の判断で行ってください。
- お使いのブラウザのJavascriptの設定が有効であるかご確認ください。
-
お使いのブラウザの種類/バージョンによって操作手順が異なりますので、詳細はインターネット等でお調べください。
- Internet Explorer6の場合 1.Internet Explorer を開いて [ツール] メニューをクリックします。
- Internet Explorer7の場合 1.Internet Explorer を開いて [ツール] メニューをクリックします。
- Internet Explorer8の場合 1.Internet Explorer を開いて [ツール] メニューをクリックします。
- Internet Explorer9の場合 1.Internet Explorer を開いて [ツール] メニューをクリックします。
- Internet Explorer10(デスクトップ版)の場合 1.Internet Explorer を開いて画面右上の歯車マークをクリックして、「インターネットオプション」を選択します。
2.[インターネット オプション] を選択します。
3.[セキュリティ] タブをクリックします。
4.[インターネット] をクリックします。
5.[既定のレベル] をクリックします。
6.「適用」をクリックします。
7.「OK」をクリックします。
2.[インターネット オプション] を選択します。
3.[セキュリティ] タブをクリックします。
4.[インターネット] をクリックします。
5.[既定のレベル] をクリックします。
6.「適用」をクリックします。
7.「OK」をクリックします。
2.[インターネット オプション] を選択します。
3.[セキュリティ] タブをクリックします。
4.[インターネット] をクリックします。
5.[既定のレベル] をクリックします。
6.「適用」をクリックします。
7.「OK」をクリックします。
2.[インターネット オプション] を選択します。
3.[セキュリティ] タブをクリックします。
4.[インターネット] をクリックします。
5.[既定のレベル] をクリックします。
6.「適用」をクリックします。
7.「OK」をクリックします。
2.[セキュリティ] タブをクリックします。
3.[インターネット] をクリックします。
4.[既定のレベル] をクリックします。
5.「適用」をクリックします。
6.「OK」をクリックします。
※Windowsの場合「既定のレベル」でJavascriptが有効になります。項目を個々に設定する場合はインターネットなどをお調べください。
※レベルの変更はユーザー様の判断で行ってください。
- お使いのブラウザのセキュリティ設定をご確認ください。
-
セキュリティが高レベルに設定されている場合、サイトがご利用になれない場合があります。
セキュリティレベルを下げてお試しください。
- Windowsの場合 「既定のレベル」で動作します。
※セキュリティレベルの変更はユーザー様のご判断で行ってください。
- お使いのパソコンの時計が正しくセットされているかご確認ください。
-
お使いのパソコンによって操作手順が異なりますので、詳細は付属のマニュアルを参照いただくか、購入したショップにお問い合わせください。
- セキュリティ系ソフトの設定をご確認ください。
-
セキュリティソフトの設定方法についてはソフト開発会社へお問い合わせください。
- お使いのブラウザのキャッシュを削除してください。
-
お使いのブラウザの種類/バージョンによって操作手順が異なりますので、詳細はインターネット等でお調べください。
- Internet Explorer6の場合 1.Internet Explorer を開いて [ツール] メニューをクリックします。
- Internet Explorer7の場合 1.Internet Explorer を開いて「ツール」メニューをクリックします。
- Internet Explorer8の場合 1.Internet Explorer を開いて「ツール」メニューをクリックします。
- Internet Explorer9の場合 1.Internet Explorer を開いて画面右上の歯車マークをクリックして、「セーフティ」を選択します。
- Internet Explorer10(デスクトップ版)の場合 1.Internet Explorer を開いて画面右上の歯車マークをクリックして、「セーフティ」を選択します。
2.[インターネット オプション] を選択します。
3.[全般] タブをクリックします。
4.[ファイルの削除] をクリックします。
5.確認メッセージの [OK] をクリックします。
6.[履歴のクリア] をクリックします。
7.確認メッセージの [OK] をクリックします。
8.[インターネット オプション] ウィンドウで [OK] をクリックして終了します。
2.「インターネット オプション」 を選択します。
3.「削除」ボタンを選択します。
4.閲覧の履歴と削除画面が表示されますので、「ファイルのの削除」を選択します。
5.「はい」をクリックします。
6.同じく「履歴の削除」を選択します。
7.「はい」をクリックします。
8.開いている画面を閉じて終了します。
2.「インターネット オプション」 を選択します。
3.「削除」ボタンを選択します。
4.閲覧の履歴と削除画面が表示されますので、「インターネット一時ファイル」「履歴」にチェックをつけます。
5.「削除」ボタンをクリックします。
6.開いている画面を閉じて終了します。
2.[閲覧の履歴の削除] を選択します。
3.閲覧の履歴と削除画面が表示されますので、「インターネット一時ファイル」「履歴」にチェックをつけます。
5.「削除」ボタンをクリックします。
6.開いている画面を閉じて終了します。
2.[閲覧の履歴の削除] を選択します。
3.「インターネット一時ファイル」「履歴」にチェックを入れて、「削除」をクリックします。
※Cookieが削除されるまで数分かかることがあります。
※現在保存されているログイン情報などがリセットされますのでご注意ください。
※Cookieの削除はユーザー様のご判断で行ってください。
- お使いのブラウザのCookieを削除してください。
-
お使いのブラウザの種類/バージョンによって操作手順が異なりますので、詳細はインターネット等でお調べください。
- Internet Explorer6の場合 1.Internet Explorer を開いて [ツール] メニューをクリックします。
- Internet Explorer7の場合 1.Internet Explorer を開いて「ツール」メニューをクリックします。
- Internet Explorer8の場合 1.Internet Explorer を開いて「ツール」メニューをクリックします。
- Internet Explorer9の場合 1.Internet Explorer を開いて画面右上の歯車マークをクリックして、「セーフティ」を選択します。
- Internet Explorer10(デスクトップ版)の場合 1.Internet Explorer を開いて画面右上の歯車マークをクリックして、「セーフティ」を選択します。
- iOS Safariの場合 1.「設定」アイコンタップします。
2.[インターネット オプション] を選択します。
3.[全般] タブをクリックします。
4.[Cookieの削除] をクリックします。
5.確認メッセージの [OK] をクリックします。
6.[インターネット オプション] ウィンドウで [OK] をクリックして終了します。
2.「インターネット オプション」 を選択します。
3.「削除」ボタンを選択します。
4.閲覧の履歴と削除画面が表示されますので、「Cookieの削除」を選択します。
5.「はい」をクリックします。
6.開いている画面を閉じて終了します。
2.「インターネット オプション」 を選択します。
3.「削除」ボタンを選択します。
4.閲覧の履歴と削除画面が表示されますので、「Cookie」にチェックをつけます。
5.「削除」ボタンをクリックします。
6.開いている画面を閉じて終了します。
2.[閲覧の履歴の削除] を選択します。
3.「Cookie」にチェックを入れて、「削除」をクリックします。 4.開いている画面を閉じて終了します。
2.[閲覧の履歴の削除] を選択します。
3.「クッキーとWebサイトデータ」にチェックを入れて、「削除」をクリックします。
2.「Safari」を選択します。
3.「Cookie とデータを消去」をタップし、消去します。
※Cookieが削除されるまで数分かかることがあります。
※現在保存されているログイン情報などがリセットされますのでご注意ください。
※Cookieの削除はユーザー様のご判断で行ってください。
- お使いのブラウザを再起動してください。
- お使いのパソコンによってブラウザの終了手順が異なりますので、、詳細はインターネット等でお調べください。
- お使いのパソコンを再起動してください。
-
お使いのパソコンによって操作手順が異なりますので、詳細は付属のマニュアルを参照いただくか、購入したショップにお問い合わせください。
- WindowsXP,Vista、7の場合 スタートメニューから「再起動」を行ってください。
- Windows8の場合 画面右下にマウスポインターを移動させ(タッチパネルの場合は画面の右端からスワイプ)、表示されたチャームから「再起動」をおこなってください。
- セキュリティ系ソフトを一旦停止してください。
-
セキュリティソフトによって通信が遮断されている場合があります。一旦セキュリティソフトを停止してください。
<<以下セキュリティソフトと手順の例>>- Windows環境下での一般的なセキュリティソフトの停止方法 1.右下のアイコンの中からインストールされているセキュリティソフトのアイコンを右クリックします。
- Windows XPのファイアウォール 1.「スタート」-「コントロールパネル」-「セキュリティセンター」より、『Windowsファイアウォール』を選択してください。
- Windows Vistaのファイアウォール 1.「スタート」-「コントロールパネル」-「セキュリティセンター」より、『Windowsファイアウォール』を選択してください。
- Windows 7のファイアウォール 1.「スタート」-「コントロールパネル」-「システムとセキュリティ」より、Windowsファイアウォール内の「ファイアウォールの状態の確認」を選択してください。
- Windows 8のファイアウォール 1.画面の右下にマウスポインターを移動させ(タッチパネルの場合は画面の右端からスワイプ)、表示されたチャームから「設定」を選択してください。
2.表示されるメニューの中から終了をクリックします。
※標準的な手順です。詳細はソフトの開発会社へお問い合わせください。
3.もう一度有効にする場合はパソコンを再起動してください。
2.「Windowsファイアウォール」の『全般』タグ上の"無効"にチェックを入れ、「OK」を選択してください。
2.「設定の変更」をクリックし、「全般」タブ上の"無効"にチェックを入れ、「OK」を選択してください。
※途中【ユーザアカウント制御】のウィンドウが起動する場合は、「続行」を選択してください。
2.「Windows ファイアウォールの有効化または無効化」をクリックし、"Windowsファイアウォールを無効にする(推奨されません)"にチェックを入れ、「OK」を選択してください。
※途中【ユーザアカウント制御】のウィンドウが起動する場合は、「続行」を選択してください。
2.「コントロールパネル」が表示されますので、「システムとセキュリティ」を選択してください。
3.「システムとセキュリティ」が表示されますので、「Windowsファイアウォール」を選択してください。
4.画面左の「Windowsファイアウォールの有効化または無効化」を選択してください。
5.「windowsファイアウォールを無効にする」にチェックをつけ「OK」をクリックしてください。
※セキュリティソフトの操作方法についてはソフト開発会社へお問い合わせください。
※ セキュリティソフトの停止はユーザー様のご判断でおこなってください。
- お使いのブラウザを最新バージョンにアップデートしてください。
-
お使いのパソコンによってアップデート方法が異なりますので、詳細は付属のマニュアルを参照いただくか、購入したショップにお問い合わせください。
<<以下参考リンク>>- Windows ・インターネットエクスプローラーはWindowsUpdateからアップデートを行ってください。
※ バージョンアップはユーザー様のご判断でおこなってください。
- WindowsUpdateを実行してください。
-
WindowsUpdateにより状況が改善される場合があります。
お使いのWindowsのバージョンに従いWindowsUpdateを実行してください。
WindowsUpdateが正常に終了していないことにより動作に不具合が発生する可能性があります。
エラーとなる場合はMicorsoftサポートのページで検索していただくか、パソコンを購入したショップにお問い合わせください。
※WindowsUpdateはユーザー様のご判断でおこなってください。
ログインでお困りの方
- パスワードの大文字小文字をご確認ください。
-
パスワード入力時の大文字と小文字、スペースの挿入にご注意ください。また初期パスワードなどで指定される「0(ゼロ)」と「O(オー)」、「1(イチ)」と「l(エル)」などにもご注意ください。
動画再生でお困りの方
- 動画が再生されない。
-
<<再生プレイヤーについて>>
動画は環境によってWindows Media Player、Flash Player、HTML5 Playerのいずれかで再生されます。
それぞれ最新のバージョンにアップデートしてください。
★SurfaceRTをご利用の場合はデスクトップ版のインターネットエクスプローラーでご利用ください。
- お使いの環境を確認する場合はTOPに戻り、「動作環境・推奨環境チェック」ページをご確認ください。
- WindowsMediaPlayerはこちらからダウンロード可能です。
- FlashPlayerはこちらからダウンロード可能です。
- HTML5Playerの場合はお使いのブラウザを最新のバージョンへアップデートしてください。
※アップデート方法は環境によって異なりますので、詳細はインターネット等でお調べください。
※インストール・アップデートはユーザー様のご判断でおこなってください。
- 動画の再生が重い(音が途切れる、カクカクするなど)場合
-
1.お使いのブラウザを再起動してください。
2.お使いのPCを再起動してください。
3.お使いのブラウザのキャッシュを削除してください。
4.回線状況をご確認ください。
- 他の動画配信サイトでも同現象が発生する場合は契約中のプロバイダにお問い合わせください。
- パソコンの負荷状態を確認してください。
- CPU、メモリの確保のためブラウザ以外のアプリケーションを終了してください。